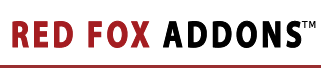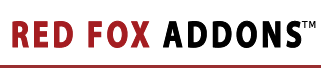Helm Extensions - made up of many additional features for your Helm control panel, such as newsletter support and temporary URL creation. Helm Extensions is a 3rd Party Development by PW New Media. |
 |
|
Quick Installation Guide
- Make sure you have a Helm Extensions licence key, either by purchasing one (see our How to Buy page) or by creating a free licence key (see Downloads), you will need the licence key in order to proceed with the installation
- Run the setup.exe file on the server. When asked, give it your key and make sure you select the correct product type or the key will not work
- Follow the installation instructions on screen. When asked for the administrator username and password, make sure you give it a username and password of a windows user that is an administrator on all servers in this Helm network.
- After installation is complete, login to Helm and click the "Helm Extensions" icon. You should have a few icons on this screen. If you only have one, called "Hex Setup" then your licence has not been validated correctly. Click on it, and then on "Hex Licence" in order to reach the licence page to set it up right
- The Hex Disk Space Analyser scheduled task has been created in windows. Make sure it runs after the Helm Disk Space Analyser task each day - but before the Disk Space Collector. We recommend about half way in between the two, since the Helm analyser needs to finish before the Hex one starts. If you have used the default times for the Helm tasks, then you will not need to change the Hex one.
- No extra disk space will be tracked until you have configured it from Hex Setup, so we suggest you do that next. You should go through each icon in Hex Setup in turn to configure everything.
- Then go through each setting in "Configure this for my users". The settings here apply to all your resellers. To set options for end users, go back to the Helm main menu and press Users, then select the reseller for which you want to change their end users settings. A Helm Extensions icon will appear on their user screen, click this and then on "Configure this for my users" to access their options.
- Finally, none of the disk space reports or breakdowns will start to work until the first time the Hex Disk Space analyser works. If you do not wish to wait, you can manually do the following:
- Run the Helm disk space analyser scheduled task
- When finished, run the Hex disk space analyser scheduled task
- When finished, run the Helm disk space collector scheduled task
HOWTO: Setup Web Forwarding
In order to use the Web Forwarding features of Helm Extensions, you must first assign a certain number of "Web Forwarding Domains" to your plans (both reseller and shared). These work in exactly the same way as, for example, secure folders in Helm. You set the plans limit, and the icon only appears if the user has more than 0 available.
Step by Step:
- First enable web forwarding for your resellers, by going to "Helm Extensions" -> "Configure This For My Users" and ticking the appopriate box
- You also need to do the same for any reseller accounts you want to enable web forwarding for
- Then go to "Hosting Plans" in Helm, and select the appropriate plan. Click on "Resource Limits" and then on "Web Resources"
- Change the number in the "Web Forwarding Domains" box to the required number
- Similarly edit the shared plans under the reseller in question.
- Users will now have the option to use web forwarding from their advanced domain options page
HOWTO: Setup Side by Side PHP 4 & 5 using Helm Extensions PHP Changer
View Guide (102kb) - Requires Adobe Acrobat Reader
|